티스토리 뷰
안녕하세요. 씩빵맨입니다.
오늘은 드디어 강좌를 올려볼까 합니다.
컴퓨터 조립 초보자들을 위한 강좌 말입니다.
이번 강좌는 AMD AM4 메인보드에 AM4(라이젠) CPU와 AM4 나사식 쿨러(레이스 스텔스, 스파이어 등등)와
DDR4 램을 장착해보는 강좌입니다.
준비물
AMD AM4 프로세서, AM4 메인보드, DDR4 메모리, AM4 기본 쿨러(레이스 스텔스, 스파이어)

오늘 강좌의 준비물입니다.
저는 ASUS PRIME B450M-A와 AMD 애슬론 200GE, 레이스 스텔스 쿨러와 DDR4 4G 19200을 준비했습니다.
라이젠도 애슬론 200GE와 동일한 AM4라 조립방법은 동일합니다.

AM4 보드를 처음 개봉하면 이렇게 CPU 소켓 주위에 검은색 가이드랑 나사가 박혀있을겁니다.
쿨러 종류에 따라 이 가이드를 분리해야 하는 쿨러가 있고 그렇지 않은 쿨러가 있는데
레이스 스텔스, 레이스 스파이어 : 가이드 분리 O
레이스 맥스, 레이스 프리즘 : 가이드 분리 X
오늘은 가이드를 분리해야 하는 레이스 스텔스(또는 스파이어)를 조립해보겠습니다.

드라이버를 이용하여 나사를 풀어줍니다.

나사가 다 분리되었으면 가이드를 살짝 위로 올리면 깔끔하게 떨어집니다.

반대쪽 가이드 역시 똑같은 방법으로 분리해주어야 합니다.

AM4 CPU를 준비합니다. 저는 레이븐 릿지 애슬론 200GE를 준비했습니다.
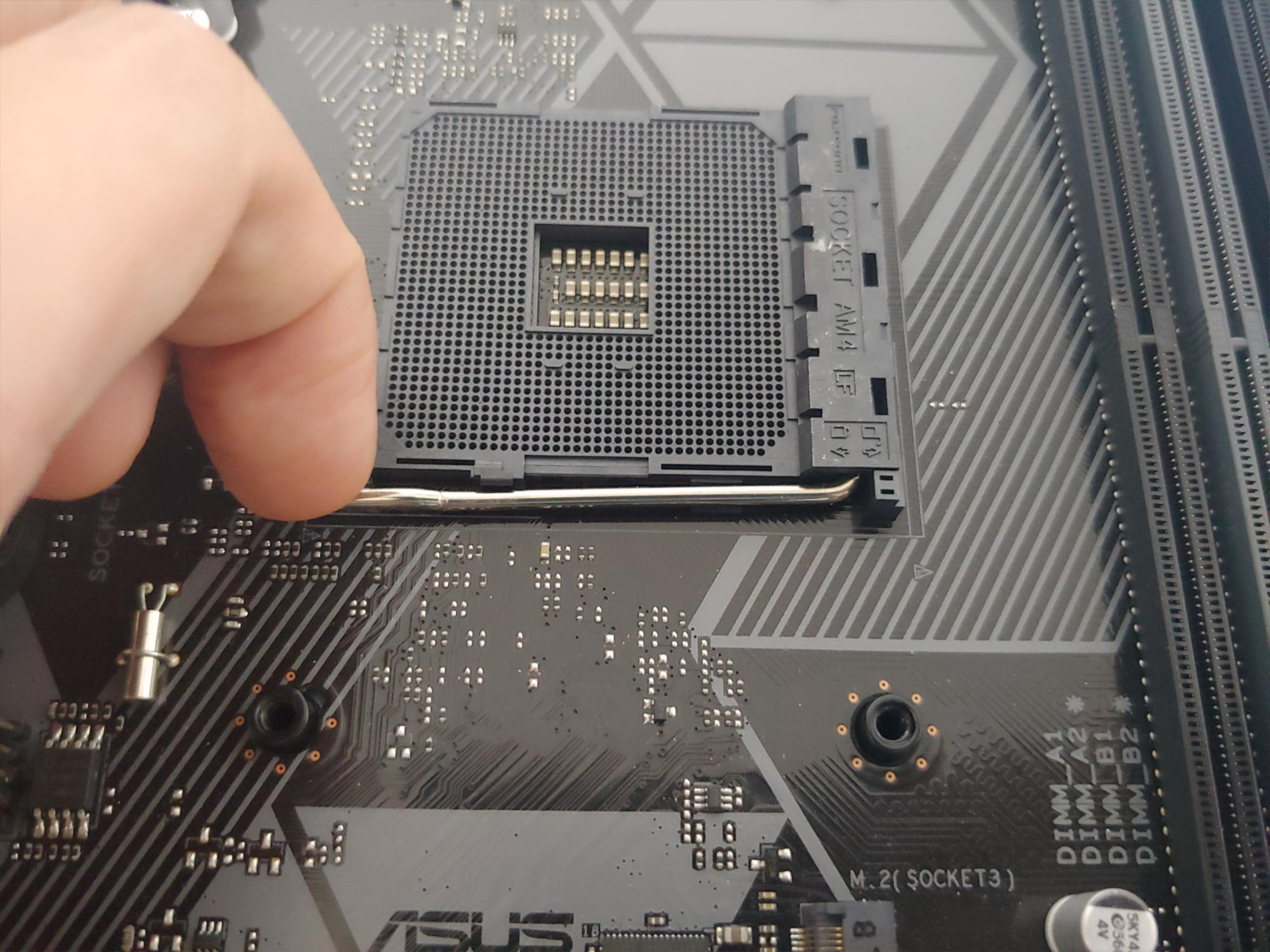
소켓 옆면의 은색 막대기를 아랫쪽으로 살짝 당겨줍니다.
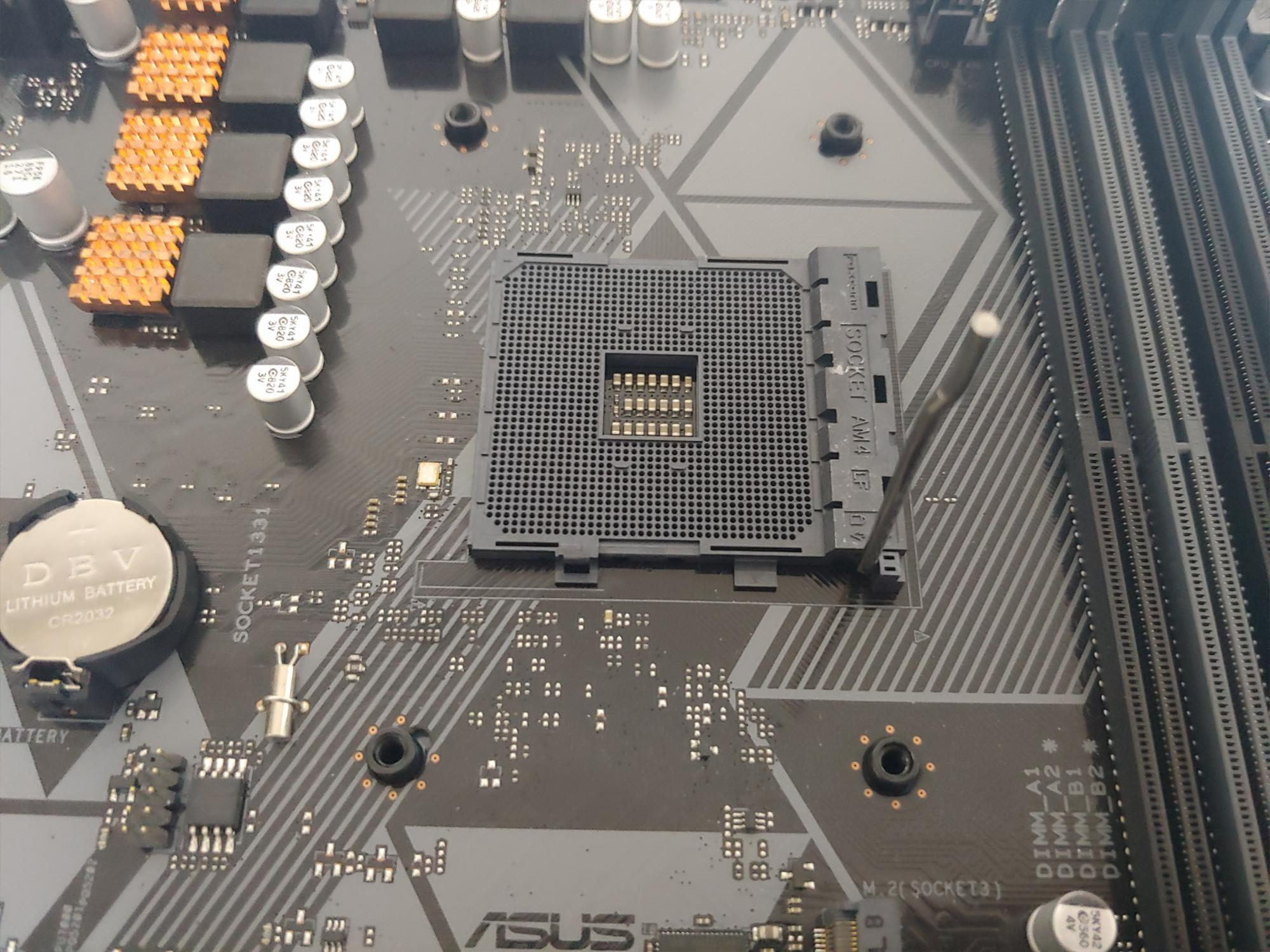
이 정도까지 올리셨으면 이제 그만 올리셔야 합니다.
이제 CPU를 장착하실 수 있는 상태입니다.

CPU 소켓 위에 삼각형 금속 모양이 왼쪽 위로 가게 들어줍니다.

CPU를 소켓에 가볍게 내려놓습니다.
가볍게 내려놓는것만으로도 CPU가 들어갑니다.
들어가지 않는 경우 핀이 휘었나 확인해보시고,
안 휘었다면 CPU 소켓에 올리고 아주 가볍게 톡톡 치면 걸린부분이 들어갑니다.
안 들어간 상태에서 CPU를 억지로 누르실 경우 핀이 휘어져 버리기 때문에 억지로 누르지 마세요.

역순으로 CPU를 고정하는 막대기를 내려줍니다.

오늘 사용할 쿨러입니다. 라이젠 1200~1400, 2200G~2600, 3200G/3600에 들어있는 레이스 스텔스입니다.
레이스 스텔스이나 레이스 스파이어도 장착방법은 동일합니다.

CPU 위에 쿨러를 올려놓습니다.
나사를 조여야 하는데
주의사항이 있습니다.


쿨러에는 나사가 4개 있습니다. 위쪽에 2개, 아래쪽에 2개죠.
나사를 조이려면 이걸 막 조이면 안됩니다.
제가 나사를 사진에 번호로 표시해놨는데요.
예를 들어 1번을 다 조여버리고 다른 나사를 조이려고 하면 반대쪽이 들떠버려서 조이기가 매우 힘들어집니다.
따라서 조금씩 대각선으로 조여야 합니다.
예를 들어
1번 2바퀴 조이고, 4번 2바퀴 조이고, 3번 2바퀴 조이고, 2번 2바퀴 조여서 약간씩 고정이 됬다면
다시 1번 - 4번 - 3번 - 2번 이런식으로 조금씩 해서 다 조여주시면 됩니다.
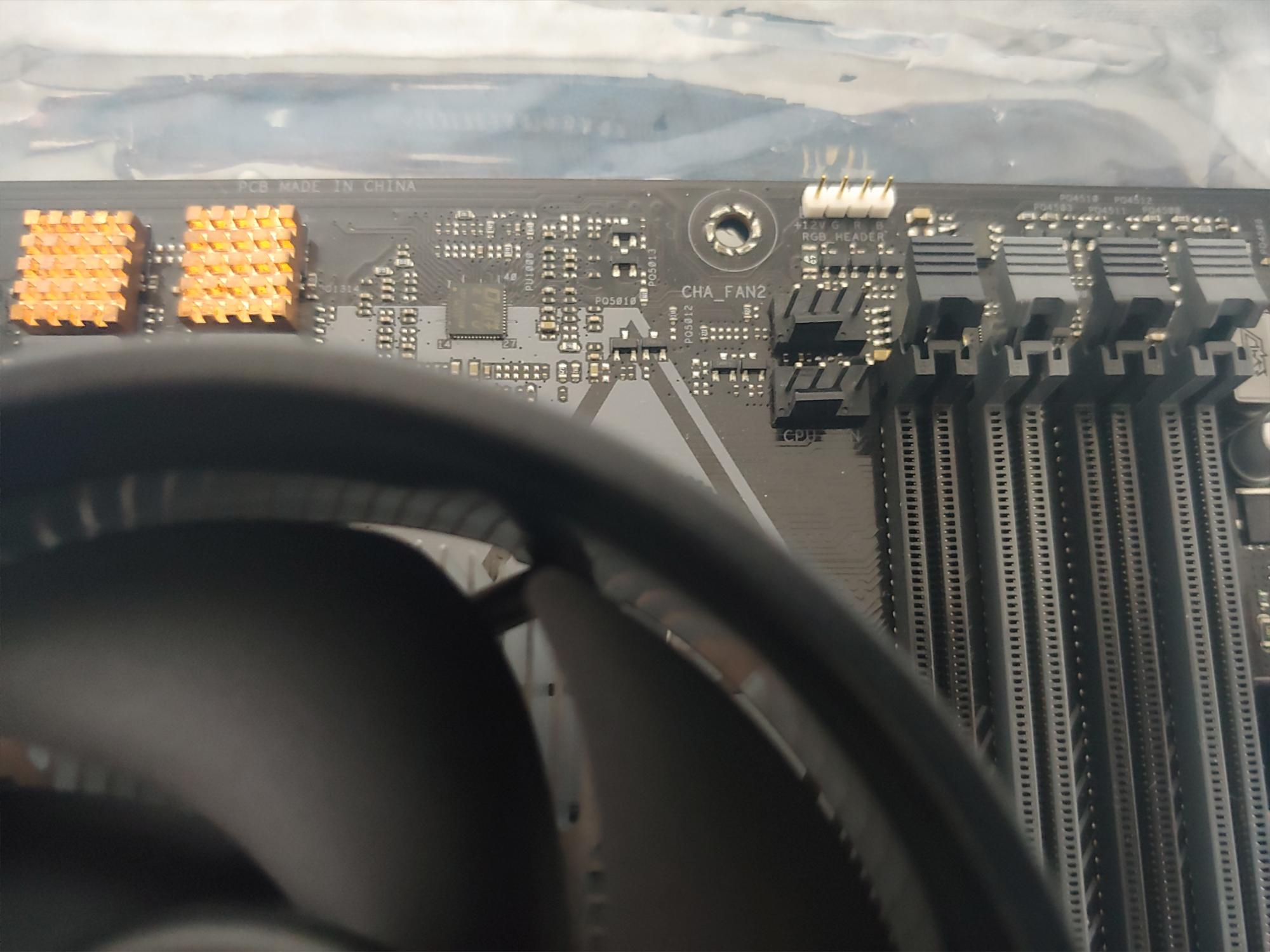
CPU 쿨러의 전원선을 연결해야 합니다.
꼭! CPU_FAN에 꽂으셔야 합니다.
CHA_FAN이나 SYS_FAN에 꽂으시면 부팅 시 바이오스 에러나면서 부팅이 되지 않습니다.

노치의 방향과 맞게 전원선을 꽂아주시면 됩니다.
반대로 꼽으려고 시도하면 아예 들어가지도 않으니 혹시나 반대로 꼽을까봐 걱정은 안하셔도 됩니다.
자 이제 CPU 장착은 끝났습니다.
이제 RAM을 장착해보도록 하겠습니다.

오늘 강좌를 위해 준비한 램입니다.
삼성의 DDR4 PC4-19200 4GB짜리입니다.
DDR4의 램 장착 방식은 DDR3와 조금 다릅니다.
DDR3의 장착방식은 램 고정 걸쇠를 2군데를 열어준 뒤 램을 눌러 장착하는 손쉬운 방식이었지만
DDR4의 장착방식은 램 고정 걸쇠 1군데를 열어준 뒤 고정 걸쇠가 열리지 않는 부분에 살짝 끼운 뒤 밀고 램을 눌러 장착하는 방식으로 약간 장착하기 힘들게 변경되었습니다.
다만 보드 제조사에 따라 DDR4 램을 사용하고도 장착방식은 DDR3와 동일한 보드도 있습니다. (예 : 기가바이트 B450M-S2H)

아까도 말씀드렸지만 DDR4의 경우 고정 걸쇠가 한쪽에만 있습니다.
다른 한쪽은 아예 열 수 없게 고정되어있는 형태입니다.

램의 앞뒤를 잘 본 뒤 반대쪽의 파인 부분에 램 끝을 살짝 끼워준 뒤 고정 걸쇠 부분에도 살며시 끼워줍니다.

이 상태에서 램을 골고루 눌러서 장착해 줍니다.
램 장착까지 모두 끝났습니다.

이상으로 오늘 준비한 강좌는 여기까지입니다.
들어주셔서 감사합니다.
